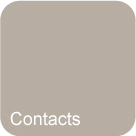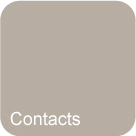Tiff Fax Viewer can handle multiple pages fax received electronically in TIFF format. You can now easily view your multiple pages fax.
** Note ** Tiff Fax Viewer only supports TIFF file format which is ".tif" or ".tiff" extension.
*** Import Notes, please read before you download ***
1. If you receive the Tiff Fax via email and view as inline image in the iOS Mail app, sometimes you will see two inline images (it should be the first page of the TIFF file) in your email message. The first image you see is NOT a TIFF format. You should save the last inline image to Camera Roll and Open in Tiff Fax Viewer.
2. If the document appears in iOS Mail app as a small blue icon (as a "?"), that's the Mail app problem. You can:
i. if you can tap the forward arrow in the top or bottom toolbar, then choose "Save Image" from the menu. This will save the image in the camera roll;
ii. Start Tiff Fax Viewer and tap "Open ..." to import from camera roll.
But sometimes this does not work. Then you can do the following extra steps to so that Mail app can identify that the TIFF file is valid.
i. tap the forward arrow in the top or bottom toolbar, then tap “Forward”;
ii. Then choose to “Include attachments from original message?";
iii. Forward the email again to yourself.
Then repeats the steps in the early procedure, use the forward arrow and choose “Save image”.
Or, kill the mail app and restart the iPhone/iPad. Then launch the Mail App again.
To terminate any background App:
- Double tap the Home button. App in use with their icons are displayed on bottom of the screen;
- Tap and hold any app icon for a few seconds. App icons start jiggling;
- A red icon appears on the top left corner of the App icons, tap on it and terminate